Introducción.
En ocasiones, a la hora de realizar algún informe o tener alguna tabla de datos, el trabajo de interpretar los resultados que nos muestra es difícil, ya que al ver información escrita nuestro cerebro tarda más en captar la información, procesarla y entenderla que si observamos una imagen con una explicación breve y clara. Para esto, existen las gráficas. Las gráficas son una imagen en la que se muestran resultados de una manera compacta y de fácil entendimiento para todo tipo de personas. A continuación se describirán las funciones que tienen las gráficas de Excel, como crear una y demás información que debe conocerse de ellas.
¿Qué son los gráficos?
Un gráfico es la representación gráfica de los datos de una hoja de cálculo que facilita su interpretación. A menudo un gráfico nos dice mucho más que una serie de datos clasificados por filas y columnas.
Los gráficos son visualmente llamativos y facilitan a los usuarios las visualización de comparaciones, tramas y tendencias de los datos. Por ejemplo, en lugar de analizar varias columnas de números de la hoja de cálculo, puede ver enseguida si las ventas están disminuyendo o aumentando en trimestres sucesivos, o cómo se están comportando las ventas con respecto a las previsiones.
Puede crear un gráfico en su propia hoja o como objeto incrustado en una hoja de cálculo. Asimismo, puede publicarlo en una página Web. Para crear un gráfico, debe especificar primero sus datos en la hoja de cálculo.
Tipos de gráfico.
Excel cuenta con una serie de gráficos que tienen utilidades distintas. Algunos gráficos son mejores para representar una serie de datos que otra y por eso es necesario saber para que sirven cada uno de estos gráficos.
- Columnas: Resultan ideales para mostrar cantidades, volúmenes o comparaciones de valores. De similares características, aunque menos difundidos, son los gráficos cilíndricos, cónicos y piramidales.
- Barras: Básicamente son idénticos a las columnas, sólo que orientados en forma horizontal. Sin embargo, su principal uso son las comparaciones. Por lo tanto, pueden ser excelentes para mostrar datos de ventas de diferentes regiones o el escrutinio de una votación, por ejemplo.
- Líneas: Su mejor uso es para desplegar datos en función del tiempo. Por ejemplo, el nivel de ventas mensual en distintas regiones. La clave para su utilización es que los datos sean secuenciales, por lo que permiten, además, visual izar y analizar tendencias.
- Circular: se trata de los conocidos gráficos de tortas, quizá los más fáciles de interpretar, porque básicamente muestran porcentajes sin aportar mayor grado de información.
- XY (Dispersión): Su uso más específico es para mostrar la relación entre dos series de datos. Concretamente, cómo se comporta una variable que depende de la otra.
- Areas: Los gráficos de este tipo son particularmente útiles para mostrar cambios continuos, por ejemplo de volúmenes o consumos, en función del tiempo. Un caso práctico, el consumo de gas o electricidad en meses sucesivos.
- Anillos: Básicamente son similares a los circulares, pero la posibilidad de utilizar anillos concéntricos permiten comparar distintas series. Por ejemplo, en un anillo visualizar la cantidad vendida de varios elementos y en otro el dinero que corresponde a las ventas de cada categoría.
- Radial: Son poco usuales y su trama se asemeja a una telaraña. Sin embargo, pueden ser utilizados para visualizar varias series de datos sobre tres o más categorías. Estas pueden ser los semiejes que forma el cruce de dos ejes cartesianos ortogonales sobre los que se despliegan los valores de las series de datos.
- Superficie: Estos gráficos en 3D son útiles para determinar la combinación entre dos series de datos que varían. Por ejemplo, es perfecto para calcular en el eje vertical la sensación térmica en función de los valores de temperatura (en el eje horizontal) y la velocidad del viento (en un tercer eje).
- Burbujas: Su uso es idéntico al de los gráficos XY.
- Cotizaciones: Son ideales para desplegar los precios y volúmenes operados en las ruedas bursátiles. Básicamente son similares a los gráficos de columnas.
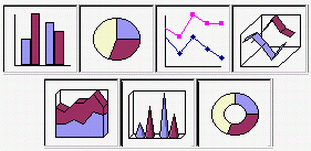 |
| Algunos tipos de gráficos que maneja Excel. |
Componentes de los gráficos.
Los gráficos se componen de diferentes partes y hay que saber identificarlas, así como la función que desempeñan.
- Datos de origen: Es el rango de celdas que componen un gráfico. Este rango de celdas compone los datos que conformarán el gráfico. El gráfico se actualiza automáticamente cada vez que se modifica la información de las celdas.
- Título: Es el nombre que llevará el gráfico.
- Leyenda: Es la clave del gráfico, las columnas o partes de los gráficos se separan en colores para diferenciar entre un elemento y otro. La leyenda contiene la descripción y el color que se ha asignado a cada elemento del gráfico.
- Ejes: Es la denominación de las partes verticales y horizontales de un gráfico. Al eje vertical a menudo se lo denomina Y, y al horizontal, X.
- Serie de datos: Los valores graficados propiamente dichos. Estos son, normalmente, las filas o columnas de los datos de origen.
- Eje de valores: Se denomina así al eje que representa los valores o unidades de los datos de origen.
- Eje de categorías: Se denomina así al eje que identifica a cada serie de datos.
 |
| Un ejemplo de un gráfico. |
Asistente para gráficos.
El asistente para gráficos nos guiará durante la creación de un gráfico. Es importante aprender a usarlo ya que de esta manera podremos crear y modificar nuestras gráficas con respecto a las necesidades y demandas que tengamos.
Los pasos a seguir son los siguientes:
Para crear un gráfico lo primero que se debe de hacer es buscar en la barra de menús el apartado "Insertar", en la lista desplegable deberá aparecer una opción denominada "Gráfico". Una forma fácil de encontrar la opción en la lista despegable, es que podemos observar junto a su nombre al costado izquierdo, un pequeño icono de una gráfica de barras. Al seleccionar esta opción nos aparecerá en la pantalla una ventana parecida a esta:
Para crear un gráfico lo primero que se debe de hacer es buscar en la barra de menús el apartado "Insertar", en la lista desplegable deberá aparecer una opción denominada "Gráfico". Una forma fácil de encontrar la opción en la lista despegable, es que podemos observar junto a su nombre al costado izquierdo, un pequeño icono de una gráfica de barras. Al seleccionar esta opción nos aparecerá en la pantalla una ventana parecida a esta:
 |
| Asistente para gráficos: Paso 1. |
En esta ventana es donde debemos elegir el tipo de gráfico que vamos a usar. En la ventana nos muestran una lista en la parte izquierda y del lado derecho nos presentan varios subtipos de gráficos que existen de acuerdo a su clasificación. Para saber que tipo de gráfico nos conviene más para la interpretación clara de los datos, en la parte inferior existe una ventanilla que nos da una breve descripción de la funcionalidad que tiene cada gráfico.
Una vez elegido el tipo de gráfico estándar que usaremos, elegimos la opción "Siguiente" para continuar la realización de los gráficos y modificar las opciones.
Enseguida aparecerá una segunda ventana y el segundo paso, que es la selección de los Datos se origen de la gráfica, es decir, los datos que la gráfica mostrará.
En esta ventana se muestran dos opciones: "Rango de datos" y "Serie."
Este es el paso más importante, pues definiremos qué datos queremos que aparezcan en el gráfico. En el recuadro Rango de datos aparecerá el rango seleccionado antes de entrar en el asistente. Si éste último se realizó correctamente no tendremos que modificarlo, pero en caso contrario, al hacer clic sobre el botón que se encuentra del lado derecho de la opción "Rango de datos" que se encuentra en la parte superior del segundo bloque que aparece. El asistente se convertirá en una barra más pequeña y podremos rectificar el rango seleccionando el nuevo rango a representar, después debemos hacer clic sobre le botón que se encuentra del lado derecho de la minibarra de rango y nos mandará de regreso al asistente para gráficos.
Seleccionar la opción Filas o Columnas dependiendo de cómo están introducidas en la hoja de cálculo cada serie de datos.
En la parte superior se mostrará una pre visualización de la forma en la que está quedando nuestro gráfico.
Una vez que estamos seguros de que el rango de datos es correcto, pasaremos a la opción "Serie".
En el recuadro Serie aparecerá cada serie de datos representada en nuestro gráfico, nombradas como Serie1, Serie2, etcétera.
Para cambiar el nombre de cada serie, solo basta con seleccionarla y en el recuadro con el título "Nombre", escribir directamente el nombre que se le desea poner, o si éste está en alguna celda de la hoja de cálculo sería aconsejable indicar la celda donde se encuentra, utilizando el botón del recuadro Nombre, como en el paso anterior para seleccionar el rango de datos.
En el recuadro Valores estará el rango de celdas donde se encuentran los datos a representar para esta serie de datos.
Si se quiere añadir alguna serie de datos de la lista, se dispone del botón "Agregar". Al utilizarlo aparecerá otra serie nueva, donde tendremos que cambiar su nombre y su serie de valores. Si lo que se desea es eliminar alguna serie de datos de la lista, tendremos que seleccionarla y hacer clic sobre el botón "Quitar".
El recuadro Rótulo del eje de categorías (X) sirve para darle nombre a cada punto de las series de datos. Si este recuadro está vacío utilizará los valores por defecto, es decir, 1,2,3..
Para asignarles nombre se pueden utilizar celdas de la hoja de cálculo utilizando el botón o bien escribiendo directamente los valores en el recuadro, separando cada uno de ellos por punto y coma. Dependiendo del tipo de gráfico puede que esta opción varíe.
Observa la muestra del gráfico en la parte superior.
Ahora vamos a elegir la opción "Siguiente" para seguir con la elaboración de la gráfica.
A continuación nos aparecerá una nueva ventana y un nuevo paso del asistente. Dicha ventana nos muestra seis opciones a elegir, las cuales juntas conforman el paso número tres y penúltimo. La ventana que nos aparecerá será de este modo:
En la primera ficha denominada como "Títulos", deberemos escribir en el recuadro "Título del gráfico" el nombre que deseamos que aparezca en la parte superior de éste. En el recuadro "Eje de categorías" debemos escribir el título que le queremos asignar al eje de abscisas (X) (eje horizontal). En el recuadro "Eje de valores" debemos escribir el título que le queremos asignar al eje de ordenada (Y) (eje vertical).
Ahora le daremos clic en la pestaña "Eje" para pasar a las siguientes especificaciones del gráfico.
Se debe marcar la casilla Eje de categorías (X) si se desea visualizar, en nuestro caso, el eje X.
Junto con el eje de categorías podremos especificar la escala utilizada para ver los rótulos.
Estas opciones sólo tienen sentido en caso de que los rótulos del eje sean fechas. Con la opción Categoría sólo aparecerán en el eje las fechas de los rótulos, y con las otras opciones aparecerán todas las fechas entre los distintos rótulos.
En cualquier caso, si elige la opción Automático, Excel tomará la decisión, y generalmente lo hace bien.
Lo siguiente que haremos, será darle clic a la pestaña "Líneas de división" para continuar con el diseño de la tabla.
Una vez elegido el tipo de gráfico estándar que usaremos, elegimos la opción "Siguiente" para continuar la realización de los gráficos y modificar las opciones.
Enseguida aparecerá una segunda ventana y el segundo paso, que es la selección de los Datos se origen de la gráfica, es decir, los datos que la gráfica mostrará.
 |
| Asistente para gráficos: Paso 2 (Datos de origen). |
En esta ventana se muestran dos opciones: "Rango de datos" y "Serie."
Este es el paso más importante, pues definiremos qué datos queremos que aparezcan en el gráfico. En el recuadro Rango de datos aparecerá el rango seleccionado antes de entrar en el asistente. Si éste último se realizó correctamente no tendremos que modificarlo, pero en caso contrario, al hacer clic sobre el botón que se encuentra del lado derecho de la opción "Rango de datos" que se encuentra en la parte superior del segundo bloque que aparece. El asistente se convertirá en una barra más pequeña y podremos rectificar el rango seleccionando el nuevo rango a representar, después debemos hacer clic sobre le botón que se encuentra del lado derecho de la minibarra de rango y nos mandará de regreso al asistente para gráficos.
Seleccionar la opción Filas o Columnas dependiendo de cómo están introducidas en la hoja de cálculo cada serie de datos.
En la parte superior se mostrará una pre visualización de la forma en la que está quedando nuestro gráfico.
Una vez que estamos seguros de que el rango de datos es correcto, pasaremos a la opción "Serie".
 |
| Asistente para gráficos: Paso 2 (Serie). |
En el recuadro Serie aparecerá cada serie de datos representada en nuestro gráfico, nombradas como Serie1, Serie2, etcétera.
Para cambiar el nombre de cada serie, solo basta con seleccionarla y en el recuadro con el título "Nombre", escribir directamente el nombre que se le desea poner, o si éste está en alguna celda de la hoja de cálculo sería aconsejable indicar la celda donde se encuentra, utilizando el botón del recuadro Nombre, como en el paso anterior para seleccionar el rango de datos.
En el recuadro Valores estará el rango de celdas donde se encuentran los datos a representar para esta serie de datos.
Si se quiere añadir alguna serie de datos de la lista, se dispone del botón "Agregar". Al utilizarlo aparecerá otra serie nueva, donde tendremos que cambiar su nombre y su serie de valores. Si lo que se desea es eliminar alguna serie de datos de la lista, tendremos que seleccionarla y hacer clic sobre el botón "Quitar".
El recuadro Rótulo del eje de categorías (X) sirve para darle nombre a cada punto de las series de datos. Si este recuadro está vacío utilizará los valores por defecto, es decir, 1,2,3..
Para asignarles nombre se pueden utilizar celdas de la hoja de cálculo utilizando el botón o bien escribiendo directamente los valores en el recuadro, separando cada uno de ellos por punto y coma. Dependiendo del tipo de gráfico puede que esta opción varíe.
Observa la muestra del gráfico en la parte superior.
Ahora vamos a elegir la opción "Siguiente" para seguir con la elaboración de la gráfica.
A continuación nos aparecerá una nueva ventana y un nuevo paso del asistente. Dicha ventana nos muestra seis opciones a elegir, las cuales juntas conforman el paso número tres y penúltimo. La ventana que nos aparecerá será de este modo:
 |
| Asistente para gráficos: Paso 3 (Títulos). |
En la primera ficha denominada como "Títulos", deberemos escribir en el recuadro "Título del gráfico" el nombre que deseamos que aparezca en la parte superior de éste. En el recuadro "Eje de categorías" debemos escribir el título que le queremos asignar al eje de abscisas (X) (eje horizontal). En el recuadro "Eje de valores" debemos escribir el título que le queremos asignar al eje de ordenada (Y) (eje vertical).
Ahora le daremos clic en la pestaña "Eje" para pasar a las siguientes especificaciones del gráfico.
 |
| Asistente para gráficos: Paso 3 (Eje). |
Se debe marcar la casilla Eje de categorías (X) si se desea visualizar, en nuestro caso, el eje X.
Junto con el eje de categorías podremos especificar la escala utilizada para ver los rótulos.
Estas opciones sólo tienen sentido en caso de que los rótulos del eje sean fechas. Con la opción Categoría sólo aparecerán en el eje las fechas de los rótulos, y con las otras opciones aparecerán todas las fechas entre los distintos rótulos.
En cualquier caso, si elige la opción Automático, Excel tomará la decisión, y generalmente lo hace bien.
Lo siguiente que haremos, será darle clic a la pestaña "Líneas de división" para continuar con el diseño de la tabla.
 |
| Asistente para gráficos: Paso 3 (Líneas de división). |
Hacer clic sobre la ficha "Líneas de división", para seguir con las opciones del gráfico.
Las líneas de división son líneas horizontales o verticales que ayudan a clarificar la posición de los marcadores de datos respecto a las escalas de los ejes.
Las líneas de división principales parten de unas subdivisiones del eje denominadas marcas de graduación principales. Las líneas de división secundarias parten de subdivisiones menores denominadas marcas de graduación secundarias.
Por ejemplo en el gráfico anterior tenemos activadas las líneas de división principales del eje Y, por eso nos aparecen las líneas horizontales en los valores 5, 10, 15, 20 y 25 (marcas de graduación principales), estas líneas nos permiten evaluar mejor qué valores están asociados a cada serie en cada valor de la X.
Ahora iremos a la pestaña "Leyenda" que es la número cuatro.
 |
| Asistente para gráficos: Paso 3 (Leyenda). |
El apartado "Leyenda", contiene básicamente aquellas opciones para que nosotros podamos acomodar y configurar la leyenda en el orden que nos guste. Se puede quitar la leyenda al gráfico si desactivamos la primera casilla marcada con el nombre "Mostrar leyenda". Si la casilla Mostrar leyenda se encuentra activada, nos dejará elegir entre distintos tipos de ubicaciones o posiciones: Abajo, Esquina, Arriba, Derecha e Izquierda, y podremos colocarla donde nos parezca mejor.
Ahora iremos a la siguiente pestaña, "Rótulos de datos".
 |
| Asistente para gráficos: Paso 3 (Rótulos de datos). |
El asistente para gráficos permite asociar distintos tipos de rótulos a los marcadores de datos, el marcador de datos es el punto de intersección entre un valor X y un valor Y. Por ejemplo si activamos la casilla valor aparecerá encima de cada barra el valor representado.
Seleccionar el tipo de rótulo que deseas que aparezca junto con los datos en el gráfico.
En caso de elegir alguna opción, nos permitirá activar la casilla Clave de leyenda para que aparezca junto con el rótulo el color de la serie representada.
Y para finalizar el tercer paso, iremos a la última pestaña denominada con el nombre "Tabla de datos".
 |
| Asistente para gráficos: Paso 3 (Tabla de datos). |
Dependiendo del tipo de gráfico que se esté creando, Excel puede darte la opción de incluir una tabla de datos junto con el gráfico. Una tabla de datos es una tabla con los valores representados en el gráfico.
Se puede activar la casilla "Mostrar tabla de datos" si deseamos incluirla junto con el gráfico. Cuando se active esta casilla, nos permitirá activar o desactivar la casilla Mostrar clave de leyenda según si se desea visualizar o no el color de la serie de datos en la tabla.
Ahora es momento de pasar al último paso, que es la ubicación del gráfico.
 |
| Asistente para gráficos: Paso 4. |
Esta opción nos permite decidir si queremos situar el gráfico dentro de una hoja de trabajo de Excel o en una hoja aparte.
Hacermos clic sobre la opción "En una hoja nueva" si deseamos que nuestro gráfico aparezca en una hoja del libro de trabajo distinta de la de los datos. A continuación se podrá especificar el nombre que se le dará la nueva hoja.
O bien, hacer clic en la opción Como objeto en si se desea que el gráfico aparezca junto con los datos de la hoja de cálculo. Se puede elegir en qué hoja situarlo.
Hacemos clic sobre el botón Finalizar y terminamos de crear el gráfico.
Mapa conceptual.
 |
| Mapa conceptual del tema. |
Reflexión.
"A lo largo de mi vida he aprendido algunos gráficos y como se manejan. Los gráficos son muy importantes pues en ellos se pueden plasmar datos, cantidades, relaciones y cifras. La importancia de los gráficos radica en que gracias a ellos es fácil comprender una información escrita más rápido que si leyéramos los datos escritos directamente sobre papel, con números y letras. Los seres humanos normalmente comprendemos algo mucho mejor si lo vemos visualmente en vez de leerlo, pues el cerebro tarda mucho en procesar y entender información escrita. Con las gráficas podemos crear una perfecta interpretación de datos que sin muchas palabras o sin mucha complejidad pueden ser entendidos.
La importancia para mí sobre las gráficas en mi vida existe, pues en secundaria en ocasiones debía hacer un trabajo escrito que contuviera datos y cifras de un hecho que tenía relación a cerca de un tema en particular. En ocasiones mis compañeros no escuchaban ni la mitad de los que nosotros escribíamos en diapositivas, sin embargo, le prestaban atención a los gráficos e imágenes que plasmábamos en la diapositiva. Esto se debe a que los gráficos son llamativos (Esa es su intención) y cuando uno los mira puede entenderlos fácilmente.
Los gráficos en mi vida futura serán esenciales, pues en ocasiones me encargarán trabajos donde tenga que graficar algún dato importante para que la gente lo conozca y se interese un poco por el tema que se exponga. Así mismo, cuando sea mayor, si llego a tener una empresa, los gráficos me servirían mucho para mostrarle a mis colegas o empleados el rendimiento de cada uno de ellos, las ventas que se han hecho en determinado tiempo o el ingreso que se haya tenido en un periodo de tiempo determinado."
Granados León Marioli 2° B.
0 comentarios:
Publicar un comentario